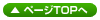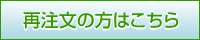- 名刺印刷
- データ入稿注意点
フォントのアウトラインについて
データ入稿の際、フォントは全てアウトライン化して下さい。アウトライン化をしなかった場合にフォントが違うものと置き換えられてしまう事があります。アウトライン化することでお客様の制作したデータをそのまま印刷することができます。
アウトラインのやり方
1.「選択」メニューから「すべてを選択」を選びます。
※ロックされていると選択できませんので解除してください。
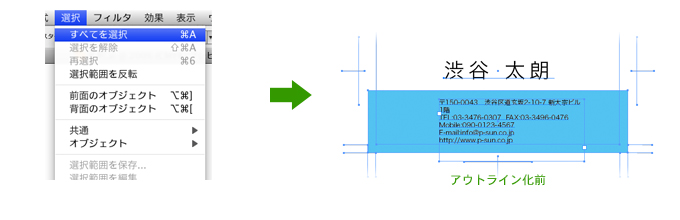
2.「書式」メニューから「アウトラインを作成」を選びます。
テキストの周りにラインが入っていればアウトライン化されたことになります。
※この状態でテキストの変更は出来なくなりますのでご注意ください。
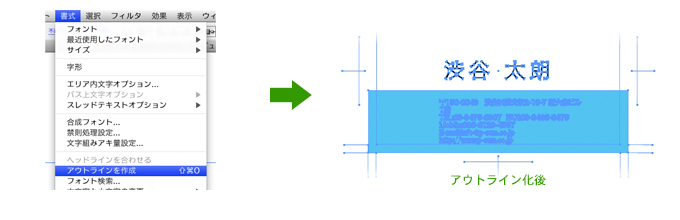
トンボ(トリムマーク)について
トンボ(トリムマーク)は、印刷時の見当あわせ、印刷後の断裁時の当たりとなるものです。
データ入稿の際、必ずトンボを付けてください。
トンボ作成の手順(Illustrator)
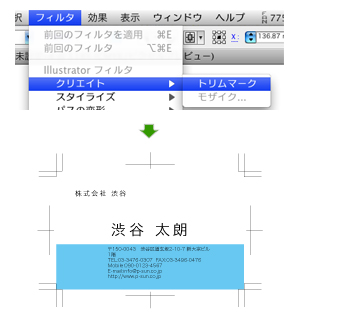
1.長方形ツールで仕上がりサイズ(91mm x 55mm)のボックスを作成します。
2.作成したボックスの塗りと線を「なし」にします。
3.ボックスを選択した状態で「フィルタ」メニュー→「クリエイト」→「トリムマーク」を実行してください。
※Photoshopの場合はトンボは必要ありませんが、塗り足し分を含めたドキュメントサイズ(97mmx61mm 350dpi)で作成してください。
塗り足しについて
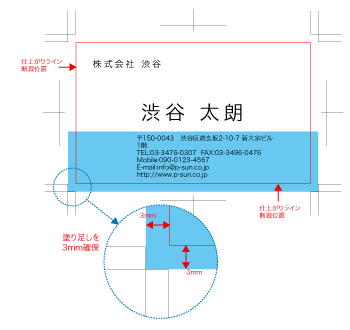
塗り足しとは、印刷・断裁・加工の中でどうしても発生してしまう「ズレ」を想定し、仕上がりサイズからはみ出して写真や色を付けておくことをいいます。
図のようにレイアウトを仕上がりサイズの約3mm外まで(外側のトンボまで)余分に作成してください。
基本となる塗り足し幅は3mmです
断裁付近に配置されている文字について
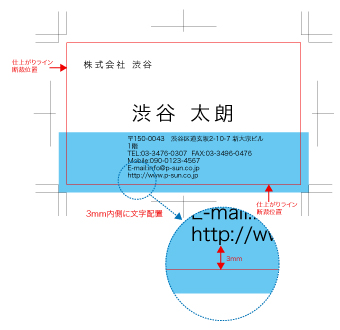
印刷・断裁・加工の中でどうしても発生してしまう「ズレ」を想定し、文字や図形など大事な情報は塗り足しに出さないように、また断裁線(仕上がり線)付近に配置されないように気をつけてください。
図のように仕上がり線より3mm程内側に配置してください。
画像について
イラストレーターに配置できる形式は「eps・psd・jpeg・gifなど」ですが、データ入稿する際は、原版と画像データをeps形式でカラーモードをCMYKがお薦めしております。
印刷するときの適切な画像解像度については原寸サイズで350dpi程度です。
解像度/用途別(単位:dpi = pixels/inch)
| 72~96 dpi | WEB用解像度 ※スクリーン解像度 |
|---|---|
| 200 dpi 位 | 印刷用として使えない事はない。(ポスターなら離れて見るので○) |
| 350~400 dpi | 印刷用解像度 |
適切な解像度チェック(例:Photoshop)
メニュー「イメージ」→「画像解像度」を開くと、写真の大きさ、解像度が数値で確認できます。
またメニュー「イメージ」→「画像解像度」画面で「画像解像度」のチェックを外した状態で、「サイズ」欄に使用サイズを入力すると、使用サイズにおける解像度を確認することができます。
下図では、印刷用にきれいに出る大きさは約3cm程度です。
適切な理想解像度は画像サイズ=使用サイズとお考え下さい。
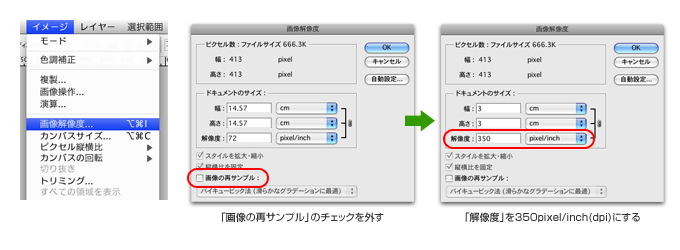
サンお薦めの画像保存形式
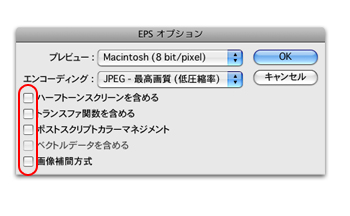
Photoshop EPS形式
プレビュー:Macintosh 8bit(WindowsはTIFF8bit)
エンコーディング:JPEG(最高品質/低圧縮)
□ハーフトーンスクリーン情報を含める:オフ
□トランスファ関数を含める:オフ
□ポストスクリプトカラー管理:オフ
※保存の前に「画像を統合」し、アルファチャンネルやベクトルマスクも削除してください。
カラーモードについて
入稿データは必ず"CMYKカラー"で作成してください。
新規書類作成時にカラーモードの"CMYKカラー"を選択するか、ファイルメニューの『書類のカラーモード』から"CMYKカラー"変更が可能です。 現在のカラーモードは書類のタイトルバーで確認できます。 RGBカラーは色再現領域がCMYKカラーよりも大きいため、RGBカラー特有の鮮やかな色はCMYKカラーでの近似色に置き換えられ、 イメージと違った色味になることがあります。
Illustratorの場合
ファイルメニュー→「ドキュメントのカラーモード」→「CMYKカラー」
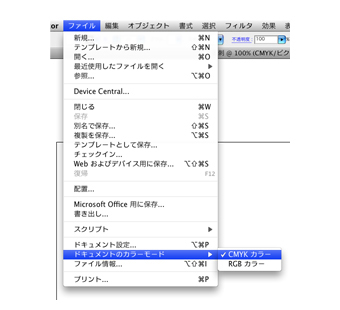
Photoshopの場合
イメージメニュー→「モード」→「CMYKカラー」
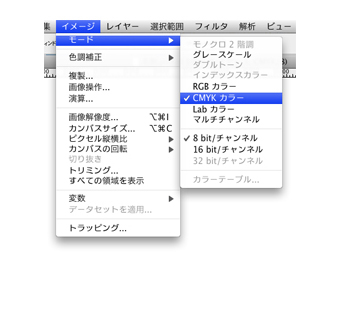
ウインドウバーに現在のカラーモードが表示されます。CMYKになっていると「CMYK」と表示されます。

ご注意
- 完全データでのご入稿をお願いします
完全データとはデータに修正の必要がない完成された印刷可能な制作データです。 - 印刷見本の添付をお願いします
入稿される完全データ以外に、出力見本となるデータ(スクリーンショットまたはJPEG)を添付頂くか、FAX又は、プリントアウトしたものを郵送でお送りください。データチェック時に参考にさせていただきます。但し、細部までのチェックや文字校正は行いません。文字抜け、画像抜け等の体裁の確認として使用します。 - 入稿データのチェックについて
うっかりとした見落としがあり、印刷物が使用できない。そういったトラブルを事前に防ぐために当社では入稿データはすべてチェックしてから印刷へ進行しています。
チェック基準としましては当社チェック項目に沿ったかたちになります。そのため、文字の間違いやデザインミスなどデザイン面での内容はデータチェックの対象とはなりません。
入稿データの不備によるトラブルは、制作される方の自己責任が原則です。データチェックにて問題点が発見された場合は原則的にお客様に修正をしていただき再入稿となります。
再入稿となりますと、スケジュールに遅れが生じますので、必ずお客様でデータをご確認いただいた後にご入稿ください。
- □ データは正常に開きますか?
- □ ご注文のサイズとデータのサイズはあっていますか?(名刺91mm×55mm)
- □ フォントは全てアウトライン化されていますか?
- □ データに上下左右3mmずつの塗り足しをしていますか?
- □ カラーモード 4色面はCMYK、モノクロ面はグレースケールになっていますか?
- □ トンボ(トリムマーク)はついていますか?
- □ リンク画像やドキュメントなど必要なデータがそろっていますか?
TEL:03-3476-0307 FAX:03-3496-0476
Mail:info@p-sun.co.jp
- 営業日
- 平日9:00~17:30
- 定休日
- 土曜・日曜・祝日
Copyright(C) プリントショップサン