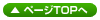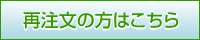- 名刺印刷
- Adobe Illustrator による名刺作成手引き
イラストレータ新規ドキュメントファイル A4サイズを選択
[ファイル]→[新規]を選択して新規ドキュメントファイルを表示します。
名刺サイズ(91mm×55mm)よりも大きいサイズのアートボードで作りましょう。その中で名刺を作っていきます。
カラーモードはCMYKを選択。
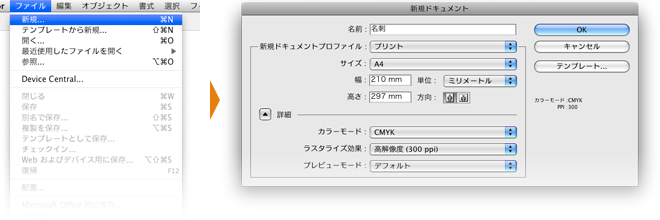
名刺サイズ91mm×55mmの四角形を作りましょう
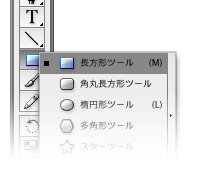
長方形ツールを選択して、アートボード上でクリックして、名刺サイズ91mm×55mmの四角を作りましょう。
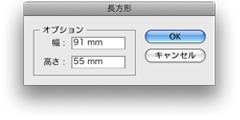
四角形にトンボ(トリムマーク)を作成しましょう。
四角形を選択して、[フィルタ]→[クリエイト]→[トリムマーク](CS4:[効果]→[トリムマーク])
名刺の仕上がりの位置を示すトンボ(トリムマーク)は必ず作成しましょう。
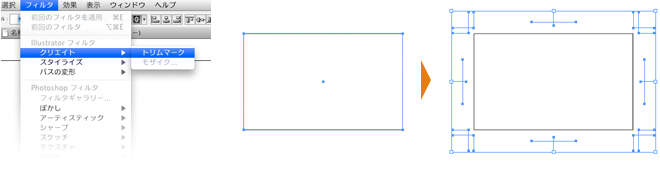
名前や会社名、住所などの文字情報、ロゴマークを配置
作成する名刺がタテかヨコか、選ぶフォント、強調したい文字の大きさなどバランスを考えて作りましょう。
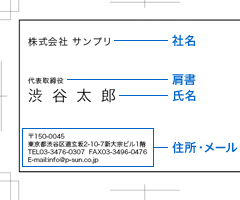

| 項目 | 文字サイズ | |
|---|---|---|
| 社名 | 10pt | (約 3.5mm) |
| 肩書 | 7pt | (約 2.5mm) |
| 氏名 | 15pt | (約 5.3mm) |
| 住所・メール | 7pt | (約 2.5mm) |
※上記の文字の大きさはバランスの良い配分の例です。
選ばれるフォントによってもイメージ、バランスが変わってきます。
印刷して断裁する際に、多少のズレも考慮して、文字やロゴは上下左右、仕上がりのラインから3mm以上内側に配置しましょう。
大切な文字情報が失われないようにしてください。
塗り足しをしましょう
名刺の端に色ラインを入れるデザインの時は、断裁する際の多少のズレも考慮して、
外側のトンボまで(約3mm)の塗り足しをしましょう。
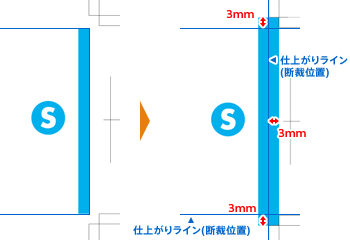
プリントアウトして確認しましょう
画面で見ている状態と、実際の紙に印刷された状態では、イメージが違うことがあります。
印刷を注文する前に、必ずプリントアウトして、文字の確認、塗り足しの確認をしましょう。
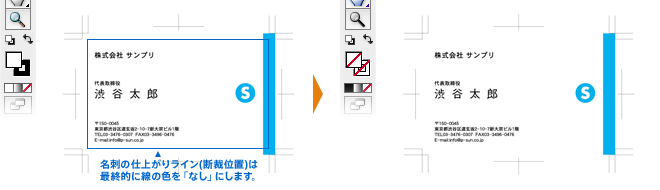
テキスト(文字)は全てアウトライン化してデータ入稿しましょう
テキスト(文字)を全て選択して、[書式](CS以前は[文字])→[アウトラインを作成]で文字をアウトライン化して、パス(図形)に変換します。
パスにする事で、フォントがないなどの問題がなくなりますので、アウトライン化した状態のデータを入稿しましょう。

注意:一度アウトライン化すると文字としての情報が失われ、編集できなくなります。
アウトライン化した入稿データは別名で保存してください。
TEL:03-3476-0307 FAX:03-3496-0476
Mail:info@p-sun.co.jp
- 営業日
- 平日9:00~17:30
- 定休日
- 土曜・日曜・祝日
Copyright(C) プリントショップサン